Ejemplo de Base de Datos Access
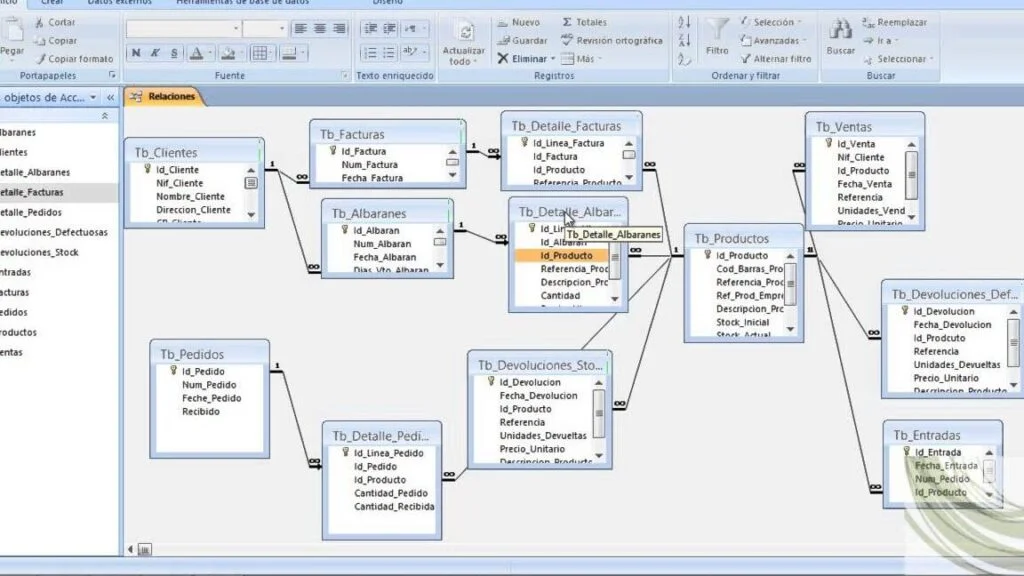
En este artículo vamos a explorar un ejemplo detallado de cómo crear una base de datos utilizando Microsoft Access. Access es una herramienta de gestión de bases de datos relacional que permite a los usuarios almacenar y manipular datos de manera eficiente. A través de este ejemplo, aprenderemos cómo crear tablas, establecer relaciones entre ellas y realizar consultas.
Crear una base de datos
El primer paso para crear una base de datos en Access es abrir el programa y seleccionar la opción "Nuevo" en la pestaña "Archivo". A continuación, se nos presentará la opción de crear una base de datos en blanco o utilizar una plantilla predefinida. En este caso, seleccionaremos la opción de base de datos en blanco.
Crear tablas
Una vez que hayamos creado la base de datos, podemos empezar a crear las tablas que almacenarán nuestros datos. Para ello, seleccionamos la opción "Tabla" en la pestaña "Crear". Access nos ofrece diferentes formas de crear una tabla: podemos empezar desde cero o utilizar una plantilla predefinida. En este ejemplo, vamos a crear una tabla desde cero.
En la vista de diseño de la tabla, podemos definir los campos y sus propiedades. Por ejemplo, si estamos creando una tabla de empleados, podemos incluir campos como "ID", "Nombre", "Apellido", "Departamento", etc. En este caso, vamos a crear una tabla de productos con los campos "ID", "Nombre", "Precio" y "Stock".
Tabla de productos
| ID | Nombre | Precio | Stock |
|----|--------|--------|-------|
| 1 | Manzana| 0.99 | 50 |
| 2 | Naranja| 0.79 | 100 |
| 3 | Plátano| 0.69 | 75 |
Establecer relaciones
Una vez que hayamos creado nuestras tablas, es posible que necesitemos establecer relaciones entre ellas. Por ejemplo, si tenemos una tabla de "Clientes" y una tabla de "Pedidos", podemos establecer una relación de uno a muchos entre ellas, ya que un cliente puede realizar varios pedidos.
Para establecer una relación, seleccionamos la opción "Relaciones" en la pestaña "Base de Datos". A continuación, arrastramos y soltamos los campos relacionados entre las dos tablas. En este ejemplo, vamos a establecer una relación entre la tabla de "Productos" y la tabla de "Pedidos" utilizando el campo "ID".
Consultas
Una vez que hayamos establecido las relaciones entre nuestras tablas, podemos empezar a realizar consultas para extraer información específica de la base de datos. Access nos ofrece una interfaz intuitiva para crear consultas utilizando el lenguaje SQL.
Por ejemplo, si queremos obtener una lista de los productos con un precio superior a 1 euro, podemos crear una consulta utilizando la siguiente sentencia SQL:
SELECT * FROM Productos WHERE Precio > 1;
Esta consulta nos devolverá todos los productos con un precio superior a 1 euro.
En este ejemplo, hemos visto cómo crear una base de datos en Access, crear tablas, establecer relaciones entre ellas y realizar consultas. Access es una herramienta poderosa y fácil de usar que permite a los usuarios gestionar eficientemente grandes cantidades de datos. Espero que este ejemplo te haya dado una idea de cómo utilizar Access para crear y gestionar tus propias bases de datos. ¡Empieza a explorar y descubre todas las posibilidades que Access tiene para ofrecerte!

Entradas Relacionadas