Ejemplo de factura en Excel: creando una plantilla personalizada
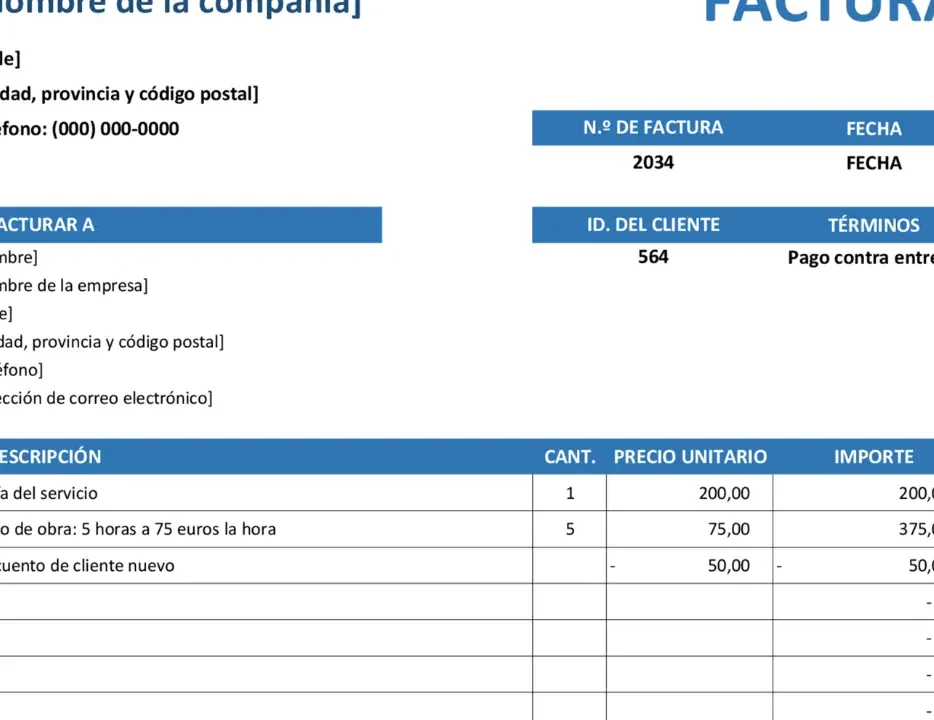
El uso de Microsoft Excel para crear facturas es una excelente manera de mantener organizadas y profesionales las transacciones comerciales. Con la flexibilidad y las funciones avanzadas de Excel, puedes personalizar tu factura de acuerdo a tus necesidades específicas.
En este artículo, te mostraré un ejemplo detallado de cómo crear una factura en Excel desde cero. Aprenderás a diseñar una plantilla personalizada con encabezados, detalles de la transacción y cálculos automatizados.
Paso 1: Crear una plantilla básica
Lo primero que debes hacer es abrir un nuevo archivo de Excel. A continuación, sigue estos pasos para crear una plantilla básica de factura:
Paso 1.1: Encabezado
En la celda A1, escribe "Empresa XYZ" como el nombre de tu empresa. Luego, selecciona las celdas A1 a D1 y aplica formato en negrita usando la opción de fuente en la barra de herramientas.
En la celda A2, escribe "Dirección: Calle Principal, Ciudad, País" o la dirección de tu empresa. Nuevamente, selecciona las celdas A2 a D2 y aplica formato en negrita.
Paso 1.2: Detalles de la factura
En la celda A4, escribe "Factura #" y en la celda B4, escribe un número de factura único. En la celda A5, escribe "Fecha" y en la celda B5, escribe la fecha de emisión de la factura.
En la celda A7, escribe "Cliente" y en la celda B7, escribe el nombre del cliente al que se le emite la factura. En la celda A8, escribe "Dirección" y en la celda B8, escribe la dirección del cliente.
Paso 2: Agregar detalles de la transacción
El siguiente paso es agregar los detalles de la transacción, como los productos o servicios vendidos, la cantidad, el precio unitario y el total. Sigue estos pasos:
Paso 2.1: Encabezados de la tabla
En la celda A11, escribe "Descripción". En la celda B11, escribe "Cantidad". En la celda C11, escribe "Precio Unitario" y en la celda D11, escribe "Total". Aplica formato en negrita a estas celdas.
Paso 2.2: Detalles de la transacción
A partir de la fila 12, puedes comenzar a ingresar los detalles de la transacción. En la columna A, escribe el nombre o descripción del producto o servicio. En la columna B, escribe la cantidad vendida. En la columna C, escribe el precio unitario y en la columna D, Excel calculará automáticamente el total multiplicando la cantidad por el precio unitario.
Paso 3: Cálculos y totales
Para calcular los totales de la factura, puedes utilizar las funciones de Excel. Sigue estos pasos:
Paso 3.1: Subtotal
En la celda A13, escribe "Subtotal". En la celda D13, utiliza la función SUMA para sumar los totales de la columna D desde la fila 12 hasta la última fila de detalles de la transacción.
Paso 3.2: Impuestos
En la celda A14, escribe "Impuestos". En la celda D14, escribe el porcentaje de impuestos que deseas aplicar a la factura. Luego, en la celda D15, utiliza la fórmula =D13*(D14/100) para calcular el monto de impuestos.
Paso 3.3: Total
En la celda A16, escribe "Total". En la celda D16, utiliza la función SUMA para sumar el subtotal (celda D13) y el monto de impuestos (celda D15).
Crear una factura en Excel es una excelente manera de mantener un registro organizado y profesional de tus transacciones comerciales. Con la flexibilidad y las funciones avanzadas de Excel, puedes personalizar tu factura de acuerdo a tus necesidades específicas.
En este artículo, te he mostrado un ejemplo detallado de cómo crear una factura en Excel desde cero. Siguiendo los pasos descritos, podrás diseñar una plantilla personalizada con encabezados, detalles de la transacción y cálculos automatizados.
Recuerda que este es solo un ejemplo básico y que puedes personalizar aún más tu factura agregando logotipos, colores y otros elementos gráficos. ¡Explora las herramientas de Excel y crea una factura única para tu negocio!

Entradas Relacionadas