Ejemplo de Índice en Word: Una guía detallada para organizar tu documento
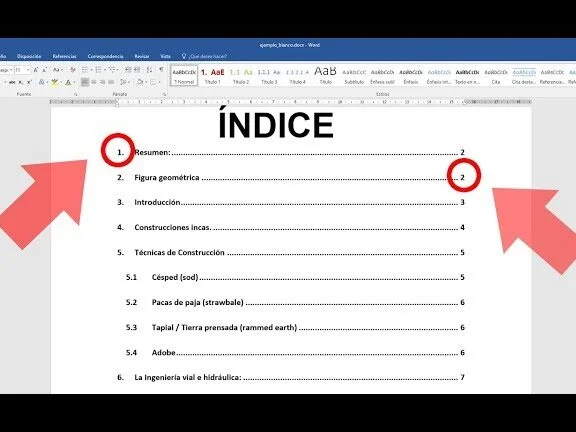
Cuando se trata de crear documentos largos y complejos en Word, tener un índice bien organizado puede ser de gran utilidad tanto para los autores como para los lectores. Un índice permite una fácil navegación a través del contenido, proporcionando una visión general de los temas tratados y permitiendo acceder rápidamente a secciones específicas del documento. En este artículo, te proporcionaremos un ejemplo detallado de cómo crear un índice en Word.
¿Qué es un índice en Word?
Un índice en Word es una lista ordenada de los títulos y subtítulos de un documento, junto con los números de página correspondientes. Este índice se coloca al principio o al final del documento y sirve como una guía para los lectores, permitiéndoles encontrar rápidamente las secciones o temas de interés.
Paso 1: Estructurar el documento
Antes de crear un índice en Word, es importante tener una estructura clara y lógica para tu documento. Esto implica utilizar diferentes niveles de encabezados (Título 1, Título 2, Título 3, etc.) para organizar el contenido. Los encabezados ayudarán a Word a generar automáticamente el índice más adelante.
Ejemplo de estructura de documento:
Título 1: Introducción
Título 2: Objetivos del documento
Título 2: Alcance del proyecto
Título 1: Metodología
Título 2: Investigación previa
Título 2: Recopilación de datos
Título 3: Encuestas
Título 3: Entrevistas
Título 1: Resultados
Título 2: Análisis de datos
Título 2: Conclusiones
Paso 2: Insertar el índice
Una vez que hayas estructurado tu documento, es hora de insertar el índice. Sigue estos pasos:
1. Coloca el cursor en el lugar donde deseas insertar el índice (generalmente al principio o al final del documento).
2. Ve a la pestaña "Referencias" en la barra de herramientas de Word.
3. Haz clic en el botón "Tabla de contenido" y selecciona el estilo de índice que prefieras.
Paso 3: Personalizar el índice
Una vez que hayas insertado el índice, puedes personalizarlo según tus necesidades. Word ofrece varias opciones para ajustar el formato y el diseño del índice.
1. Haz clic derecho en el índice y selecciona la opción "Actualizar campo" para actualizar los números de página si realizas cambios en el documento.
2. Para cambiar el formato del índice, haz clic derecho en el índice y selecciona "Opciones de campo". Aquí puedes cambiar el número de niveles de encabezados que se mostrarán, el estilo de los números de página y otros aspectos del índice.
3. Si deseas cambiar la apariencia del índice, puedes modificar el estilo de la tabla de contenido. Haz clic derecho en el índice y selecciona "Modificar tabla de contenido". Aquí puedes cambiar el formato de fuente, el espaciado y otros aspectos del índice.
Crear un índice en Word puede ser un proceso sencillo si se sigue una estructura adecuada y se utilizan los recursos de formato proporcionados por el programa. Un índice bien organizado ayudará a los lectores a navegar fácilmente a través de un documento extenso y a encontrar rápidamente la información que necesitan. Esperamos que este ejemplo detallado haya sido útil para comprender cómo crear un índice en Word. ¡Buena suerte con tu próximo proyecto de redacción!

Entradas Relacionadas