Ejemplo de subtotales en Excel: cómo usar esta función para organizar y resumir datos
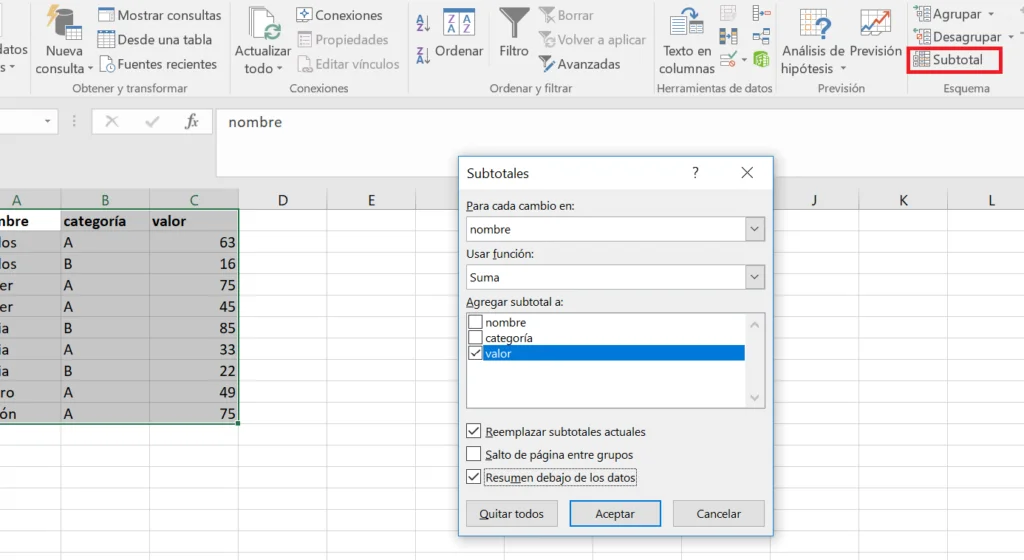
En Excel, la función de subtotales es una herramienta poderosa que nos permite organizar y resumir grandes conjuntos de datos. Esta función nos permite realizar cálculos en subconjuntos de datos y mostrar los resultados en una tabla resumida. En este artículo, exploraremos en detalle cómo podemos utilizar la función de subtotales en Excel, y proporcionaremos un ejemplo paso a paso para ilustrar su uso.
¿Qué son los subtotales en Excel?
Los subtotales en Excel son cálculos que se realizan en conjuntos de datos agrupados. Estos cálculos pueden ser sumas, promedios, conteos, entre otros. La función de subtotales nos permite especificar la columna en la que deseamos agrupar nuestros datos, y luego realizar los cálculos en cada grupo individualmente.
¿Por qué usar subtotales?
Los subtotales son especialmente útiles cuando trabajamos con grandes conjuntos de datos y queremos obtener información resumida. En lugar de realizar cálculos manualmente en cada subconjunto de datos, podemos utilizar la función de subtotales para automatizar el proceso y obtener resultados precisos y eficientes.
Ejemplo detallado de subtotales en Excel
Supongamos que tenemos una lista de ventas de productos en una tienda y queremos obtener el total de ventas por cada categoría de producto. A continuación, veremos cómo utilizar la función de subtotales para lograr este objetivo.
Paso 1: Abre Excel y crea una nueva hoja de cálculo. En la columna A, escribe "Producto", en la columna B, escribe "Categoría" y en la columna C, escribe "Ventas".
Paso 2: A continuación, ingresa los datos en cada columna. Por ejemplo, puedes tener "Producto 1" en la celda A2, "Categoría 1" en la celda B2 y "100" en la celda C2. Repite este proceso para varios productos y categorías.
Paso 3: Una vez que hayas ingresado los datos, selecciona toda la tabla, incluidos los encabezados de columna.
Paso 4: En la barra de menú de Excel, ve a "Datos" y selecciona "Subtotales" en el grupo "Herramientas de datos".
Paso 5: Aparecerá un cuadro de diálogo de "Subtotales". En el campo "En cada cambio en", selecciona "Categoría" para agrupar los datos por categoría.
Paso 6: En "Usar función", selecciona "Suma" para obtener el total de ventas por categoría. Puedes elegir otras funciones, como "Promedio" o "Conteo", según tus necesidades.
Paso 7: En "Agregar subtotal a", asegúrate de que la casilla de verificación "Ventas" esté seleccionada, ya que queremos obtener el total de ventas.
Paso 8: Haz clic en el botón "Aceptar" para aplicar los subtotales. Verás que Excel ha agrupado los datos por categoría y ha agregado filas con los totales de ventas para cada categoría.
La función de subtotales en Excel es una herramienta valiosa para organizar y resumir grandes conjuntos de datos. Nos permite realizar cálculos en subconjuntos de datos y obtener resultados precisos y eficientes. En este artículo, hemos proporcionado un ejemplo detallado de cómo utilizar la función de subtotales en Excel para obtener el total de ventas por categoría. Recuerda que puedes ajustar los parámetros de la función de subtotales según tus necesidades, como elegir diferentes funciones de cálculo o agrupar los datos por diferentes columnas. ¡Experimenta con la función de subtotales y descubre cómo puede ayudarte a analizar y resumir tus datos de manera efectiva en Excel!

Entradas Relacionadas